Cũng như các thiết bị điện tử khác, laptop của chúng ta khi dùng trong một khoảng thời gian sẽ có tình trạng chai hụt pin nhất định. Vậy làm thế nào để biết được pin laptop của bạn đã bị chai bao nhiêu phần trăm? Hãy cùng tìm hiểu nhé.
Thông thường bạn cần tải phần mềm để kiểm tra sự hao hụt của pin laptop, tuy nhiên hãy thử cách không cần phần mềm mà cũng có thể xem độ chai pin của laptop Windows 10 các bước đơn giản dưới đây.
Bước 1: Vào cài đặt Windows PowerShell
Trước hết, bạn hãy nhấn tổ hợp phím Windows + X để truy cập vào Windows PowerShell, nhấn đúp chuột chọn Windows PowerShell (Admin) từ menu.
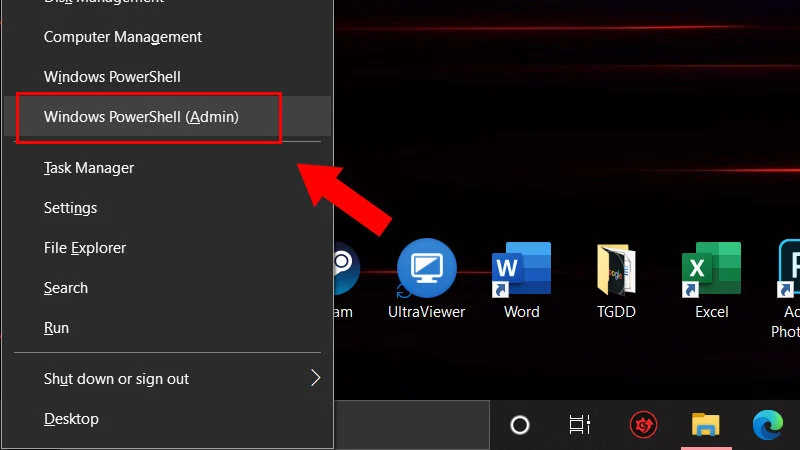
Bước 2: Nhập lệnh
Bạn hãy copy và điền dòng lệnh powercfg /batteryreport vào và nhấn Enter.
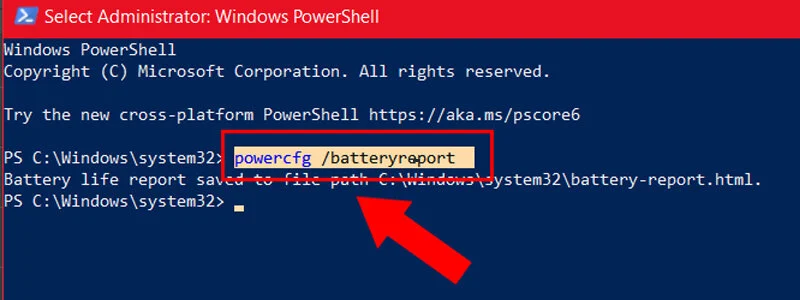
Bước 3: Tìm chỉ dẫn
Tại đây, hệ thống sẽ chỉ dẫn cho bạn địa chỉ lưu trữ thông tin về tình trạng pin của bạn ở hiện tại. Ngay phía sau phần "Battery life report saved to file path" chính là địa chỉ mà bạn cần tìm. Bạn hãy nhấn chuột chọn địa chỉ đó rồi nhấn tổ hợp phím Ctrl + C để sao chép và vào My Desktop, This PC,... rồi dán vào thanh tìm kiếm nhấn Enter.
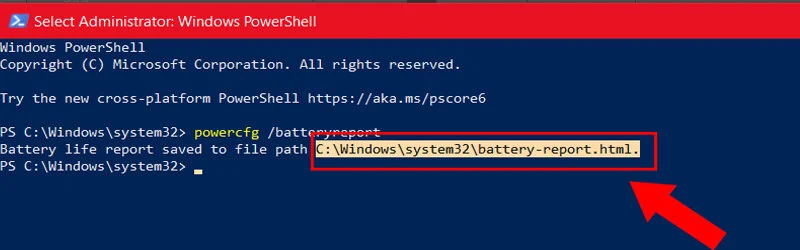
Bước 4: Xem tình trạng pin của bạn
Sau khi nhấn Enter, bạn sẽ được chuyển đến cửa sổ trình duyệt hiển thị tình trạng pin, bạn hãy quan sát phần Installed batteries.
Tại đây hãy xem Design Capacity và Full Charge Capacity. Design Capacity sẽ thể hiện dung lượng ban đầu của viên pin lúc mới mua. Còn Full Charge Capacity chính là dung lượng của viên pin lúc bấy giờ. Nếu khoảng cách giữa 2 con số chênh lệch khoảng 15000-2000mAh nghĩa là pin của bạn đã chai đi khá nhiều. Hãy lưu ý khi dùng thiết bị nên cắm sạc liên tục hoặc mua pin mới.
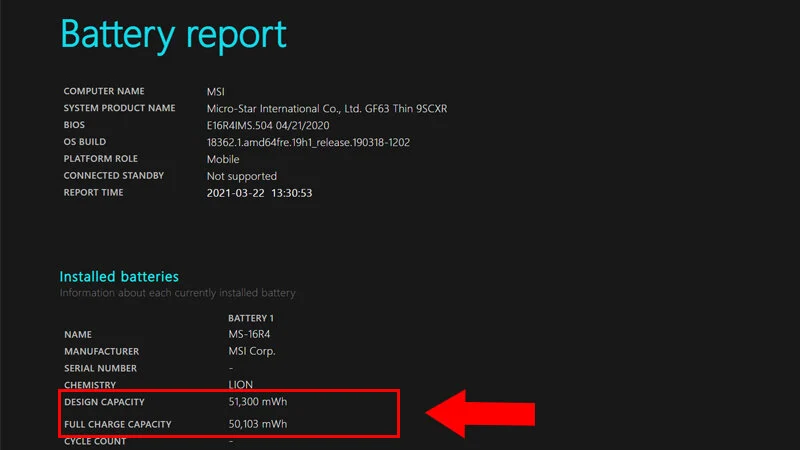
Bước 5: Xem các thông tin khác
Dưới đây là một số thông tin khác được hiển thị trong bảng Battery Report. Chúng cũng không kém phần hữu ích ngoài việc kiểm tra độ chai pin của bạn.
Battery Capacity History
Mục này sẽ cho bạn biết dung lượng pin của bạn đã thay đổi như thế nào theo thời gian sử dụng. Với Design Capacity nghĩa là dung lượng pin ban đầu, còn Full Charge là dung lượng bạn có thể sạc đầy hiện tại, dung lượng này sẽ giảm theo thời gian.
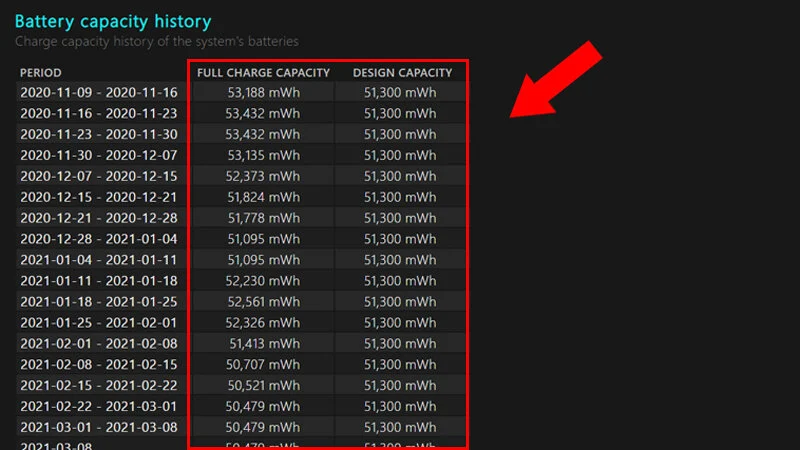
Battery Life Estimates
Mục này là mục ước tính thời lượng pin trên thiết bị. Thông số ở cột Design Capacity cho thấy pin có thể sử dụng được bao lâu tính với lượng pin ban đầu. Còn với At Full Charge là thời lượng thực tế mà bạn có thể sử dụng.
Bạn hãy kéo tới dòng cuối cùng, ở đây sẽ thể hiện thời gian sử dụng hiện tại. Trong trường hợp này, máy tính của mình sẽ sử dụng được khoảng 3:17:43 ở Design Capacity, nhưng hiện tại chỉ dùng được 3:12:11.
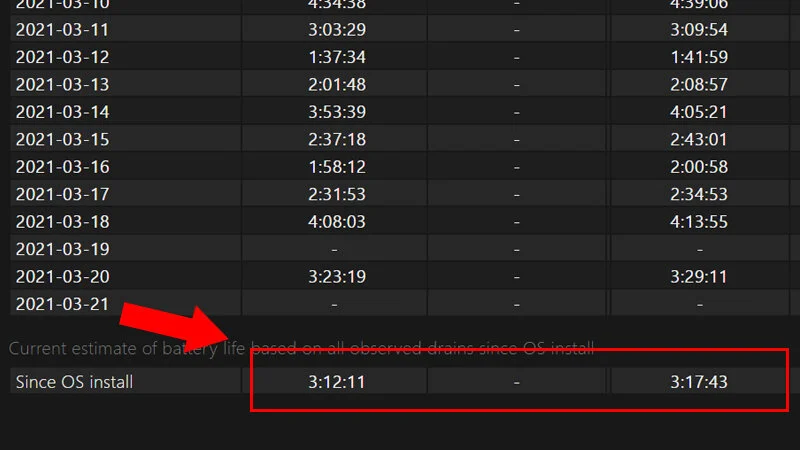
Usage History
Tại đây sẽ hiển thị về thời gian sử dụng pin theo từng thời kỳ, tính theo pin (Battery Duration) và tính theo sạc (AC Duration).
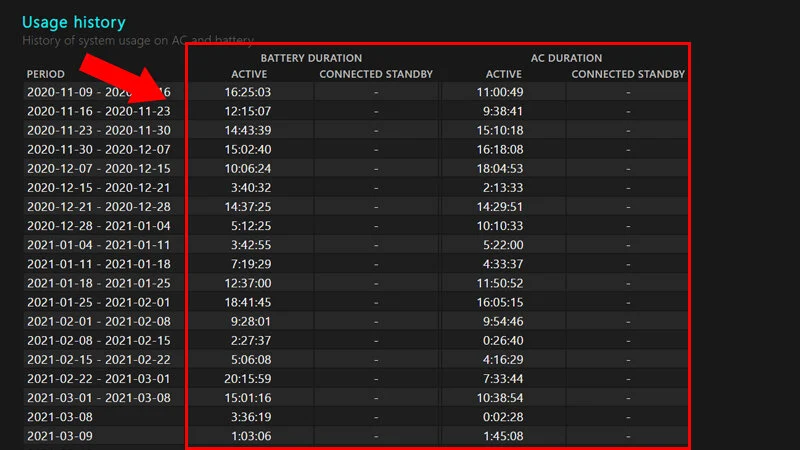
Theo: Khánh Sơn (VTC News)
https://vtcnews.vn/cach-kiem-tra-xem-do-chai-pin-tren-laptop-win-10-ar866185.html



























































