Với sự trợ giúp của trí tuệ nhân tạo (AI), Copilot có thể giúp bạn tạo các PPT tuyệt đẹp ngay lập tức. Dưới đây là hướng dẫn cách sử dụng Copilot trong PowerPoint.
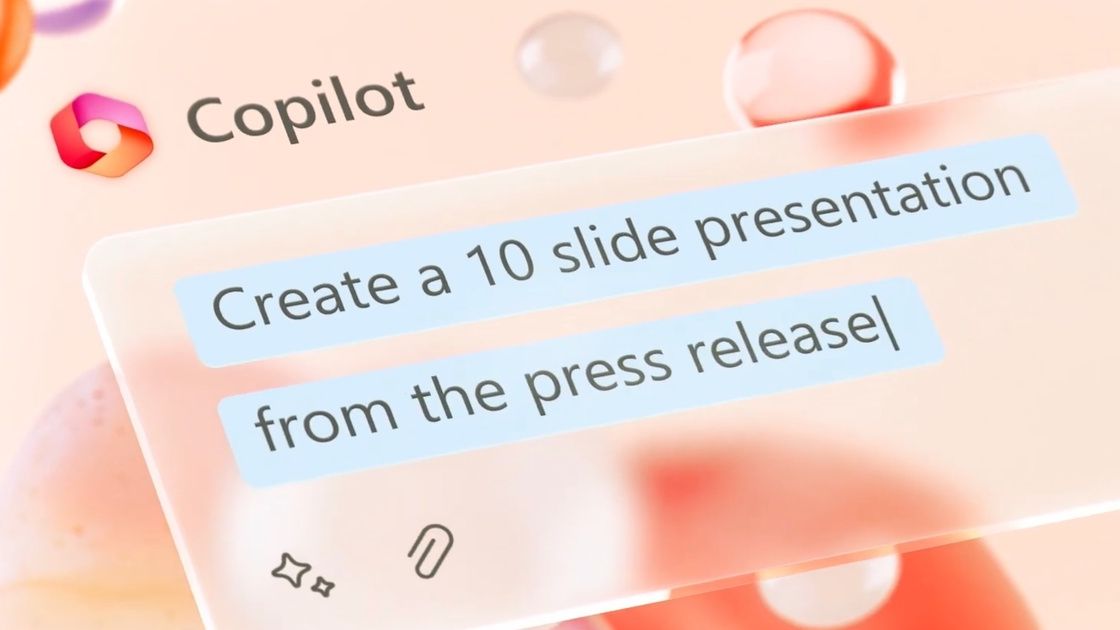
Cách tạo nhanh bài thuyết trình sử dụng Copilot trong PowerPoint
Bước 1:
Tại giao diện PowerPoint chúng ta nhấn vào biểu tượng Copilot để hiển thị giao diện của công cụ. Tiếp đến bạn nhấn vào Create a presentation, rồi nhập chủ đề slide muốn thực hiện hoặc có thể dùng micro để thu giọng nói.
Nhập xong nội dung rồi nhấn vào biểu tượng Gửi để gửi yêu cầu với Copilot.
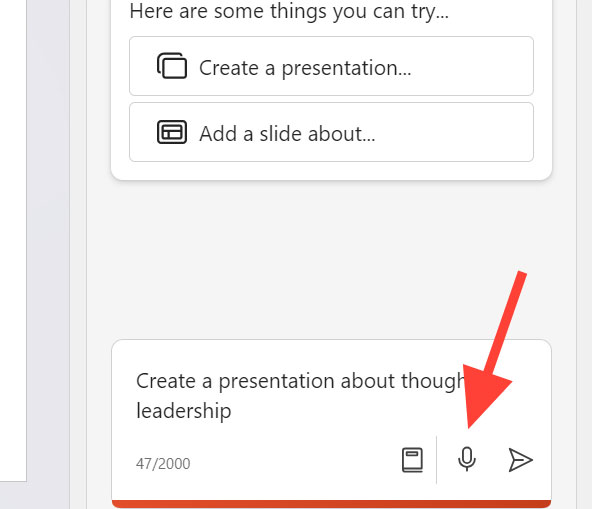
Bước 2:
Ngay sau đó Copilot tiến hành tạo nội dung cho slide mà bạn muốn. Kết quả, bạn sẽ có một slide cơ bản với một vài trang trình bày có hình ảnh và văn bản sử dụng một bố cục và theme đồng nhất.
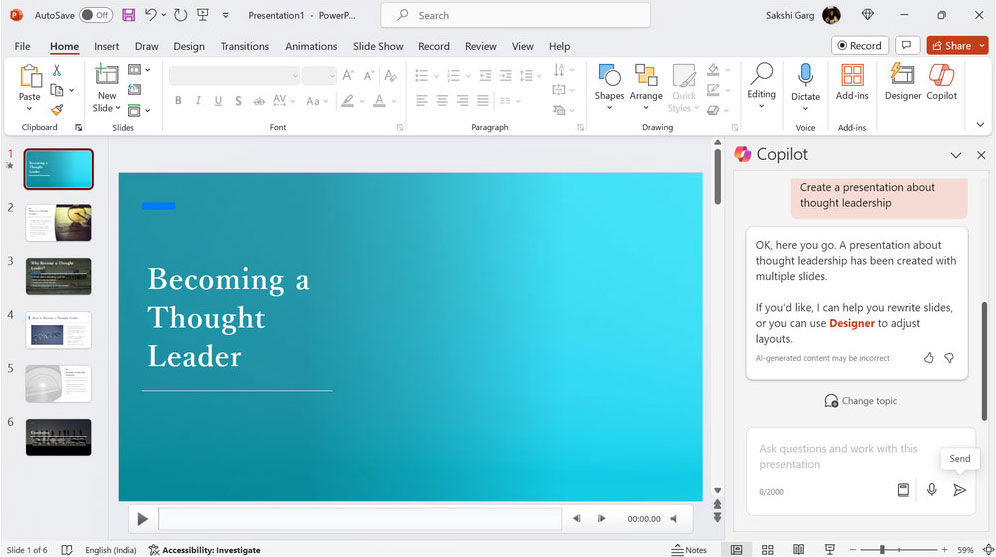
Bước 3:
Để thêm trang slide vào nội dung, tại giao diện Copilot bạn nhấn vào Add a slide about rồi bên dưới nhập nội dung trang slide muốn thêm là gì.
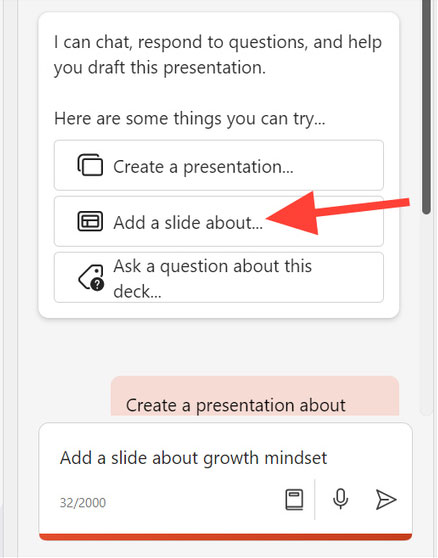
Bước 4:
Copilot sẽ thêm một slide mới sau slide hiện tại. Chúng ta vẫn có thể di chuyển thứ tự slide trong bài thuyết trình của mình nếu muốn.
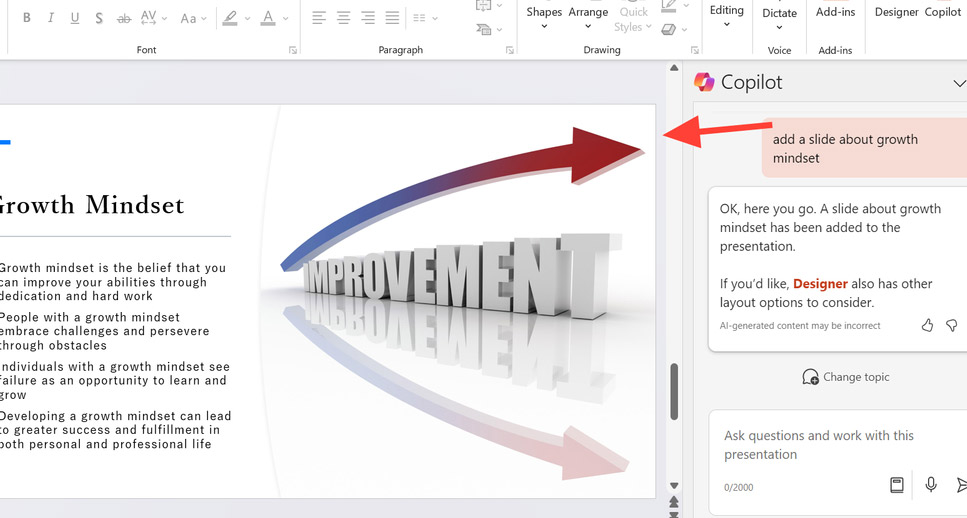
Bước 5:
Tại một slide thuyết trình, để thêm ảnh thì bạn nhập nội dung ảnh cần thêm trong slide số thứ tự bao nhiêu, hoặc thêm vào slide bạn đã chọn hiển thị trên giao diện.
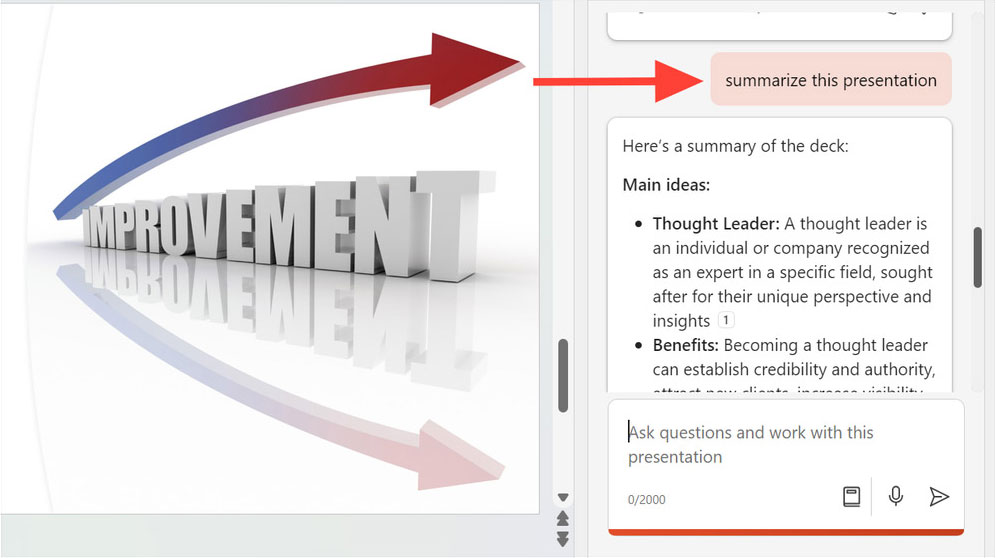
Bước 6:
Để tóm tắt slide thuyết trình, bạn chỉ cần nhấn Summarize this presentation và gửi cho Copilot.
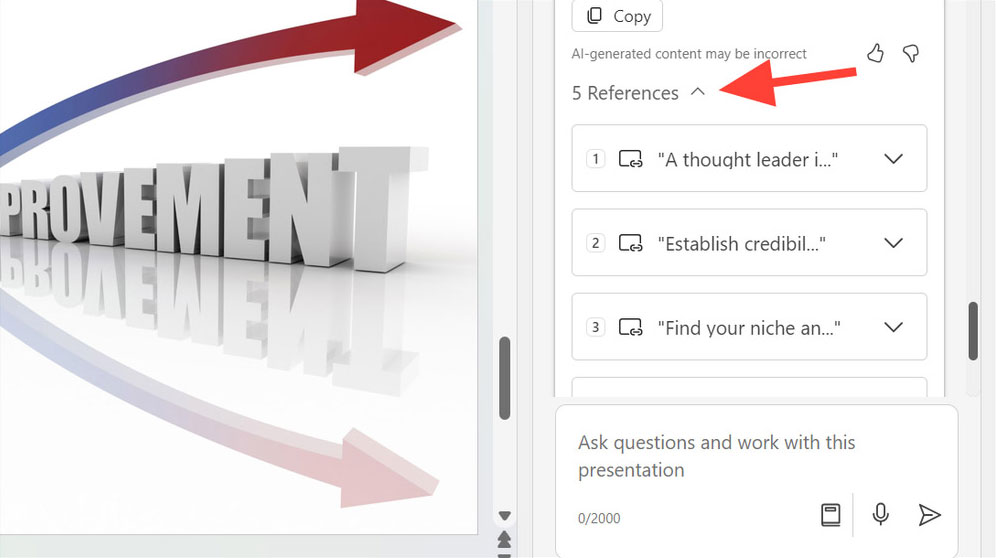
Ngay sau đó Copilot tạo bản tóm tắt bài thuyết trình cùng với các trích dẫn từ bài thuyết trình để bạn có thể tham khảo thông tin.
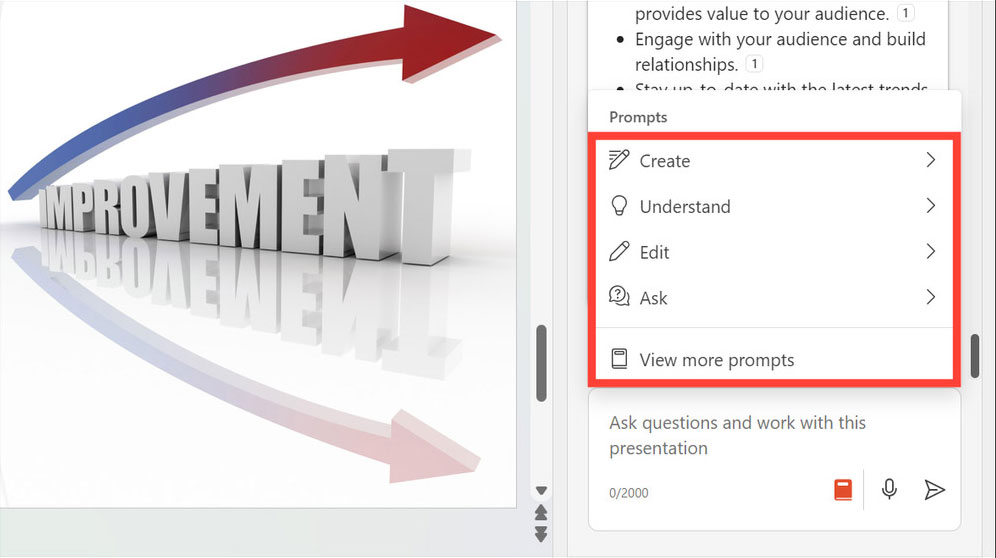
Ngoài ra khi nhấn vào biểu tượng View Prompt như hình, bạn còn có thêm những lựa chọn sử dụng Copilot.
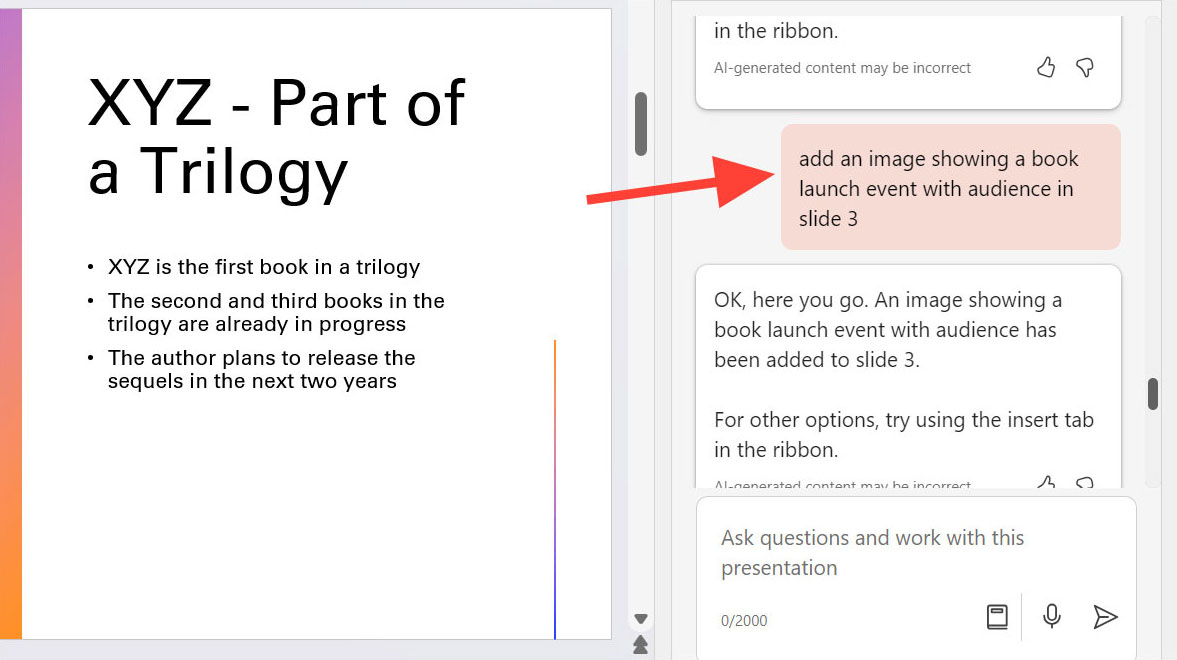
Trên đây là cách để tạo nhanh bài thuyết trình sử dụng trí tuệ nhận tạo Copilot trên Microsoft PowerPoint. Hy vọng bài viết hữu ích cho công việc hay học tập của bạn. Chúc các bạn thành công!























