Khi bạn nhận được file Excel từ người khác gửi hoặc tải trên mạng về thì có thể sẽ gặp trường hợp chữ bị lỗi gây mất thẩm mỹ và khó đọc. Dưới đây là hướng dẫn cách sửa lỗi font chữ trong Excel đơn giản và nhanh chóng. Mời các bạn cùng theo dõi!
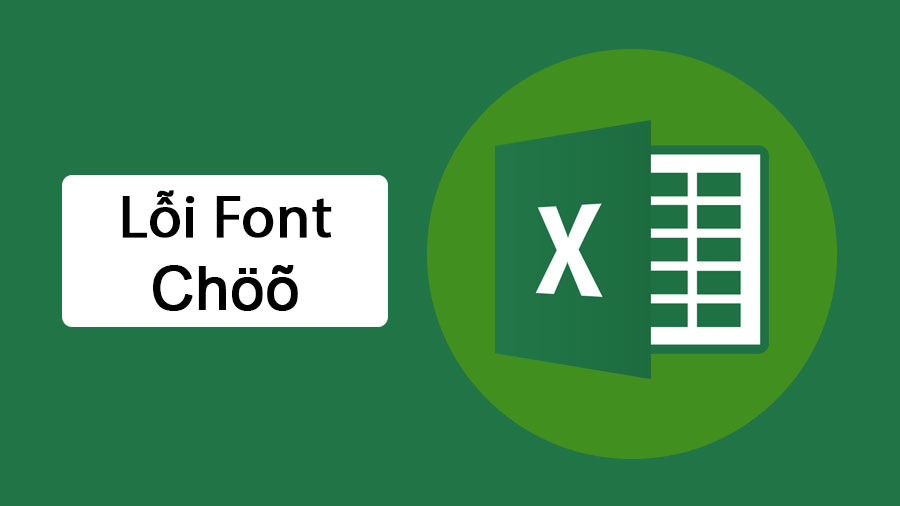
NỘI DUNG BÀI VIẾT
Lý do khiến file Excel bị lỗi font
Bạn có thể gặp phải trường hợp lỗi phông chữ khi nhận file Excel từ nguồn khác. Điều này không ai trong chúng ta mong muốn cả. Vậy bạn có thắc mắc tại sao khi mở các file Excel này trên máy tính của bạn lại bị lỗi font không? Cùng xem một số nguyên nhân sau:
- Excel bị lỗi phông có thể do quá trình cài đặt font trên hệ thống máy tính ngay từ ban đầu. Cũng có thể do người dùng tải bộ font chữ vào máy bị lỗi ngày sau khi cài đặt.
- Font chữ trên thiết bị của bạn không tương thích hoặc không hỗ trợ các loại font chữ bạn nhận được.
- Hoặc trong một số trường hợp file chứa virus hoặc phần mềm độc hại có thể tác động lên hệ thống và gây ra lỗi phông Excel.
Dù là lý do gì thì bạn đều có thể sửa được các lỗi phông chữ đơn giản này. Hãy cùng tìm hiểu ở phần tiếp theo nhé!
Cách sửa lỗi font chữ trong Excel nhanh chóng
1. Hướng dẫn nhanh
Mở Unikey > Mở file Excel bị lỗi font > Tô chọn vùng bị lỗi font > Nhấn tổ hợp phím Ctrl + C > Nhấn tổ hợp phím Ctrl + Shift + F6 > Chọn font chữ nguồn và font chữ đích phù hợp > Nhấn Chuyển mã > Đi đến file Excel > Chọn 1 ô bất kỳ > Nhấn Ctrl + V để hiện dữ liệu đã được sửa lỗi font chữ trong Excel.
2. Hướng dẫn chi tiết
Bước 1: Mở phần mềm Unikey.
Nếu máy tính của bạn chưa có Unikey bạn có thể tải phiên bản mới nhất tại đây!
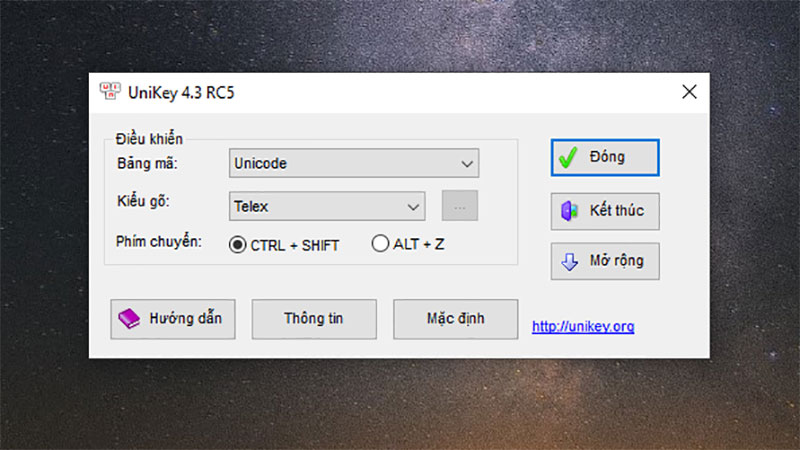
Bước 2: Mở file Excel bị lỗi font > Tô chọn vùng bị lỗi font > Nhấn tổ hợp phím Ctrl + C để copy vùng bị lỗi.
Nếu bạn không thích xài bạn phím bạn có thể nhấn chuột phải vào vùng đã tô > Chọn Copy.
Lưu ý: Không tô chọn những phần có định dạng Merge & Center, nếu có phải bỏ định dạng Merge & Center tại thẻ Home > Mục Alignment.
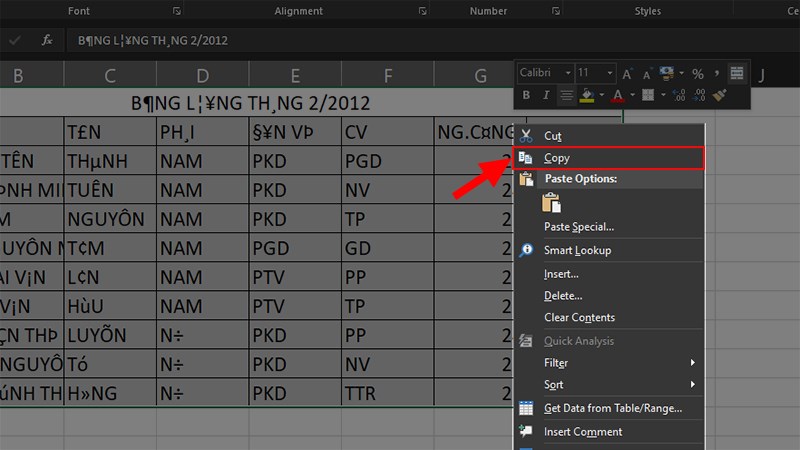
Bước 3: Nhấn tổ hợp phím Ctrl + Shift + F6 > Ở cửa sổ Unikey Toolkit hiện lên > Đi đến phần Bảng mã.
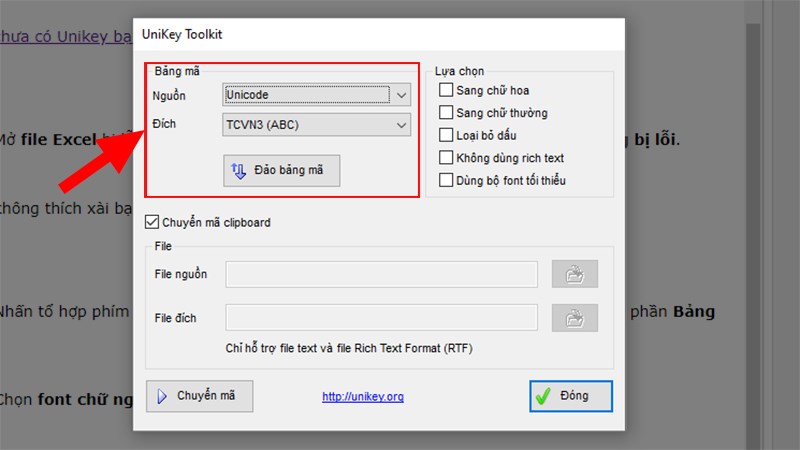
Bước 4: Nhấn vào Đảo bảng mã để chuyển font chữ nguồn là TCVN3 (ABC) và font chữ đích là Unicode.
- Đây là 2 font chữ phổ biến cũng như hay dùng để sửa lỗi nhiều nhất.
- Tuy nhiên, bạn cũng có thể chọn những font chữ khác nếu bạn đã biết được font chữ bạn đang sử dụng và font chữ bị lỗi là gì.
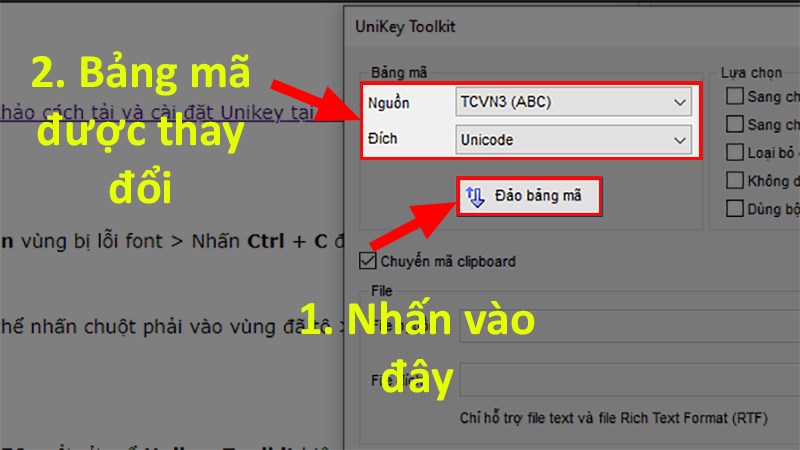
Bước 5: Nhấn Chuyển mã để sửa lỗi font chữ trong Excel.
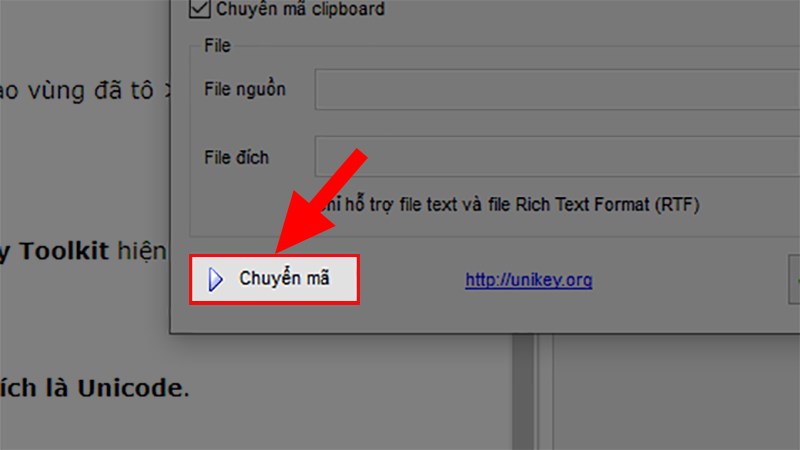
Bước 6: Unikey sẽ hiện lên 1 bảng thông báo bạn đã chuyển đổi thành công > Nhấn OK.
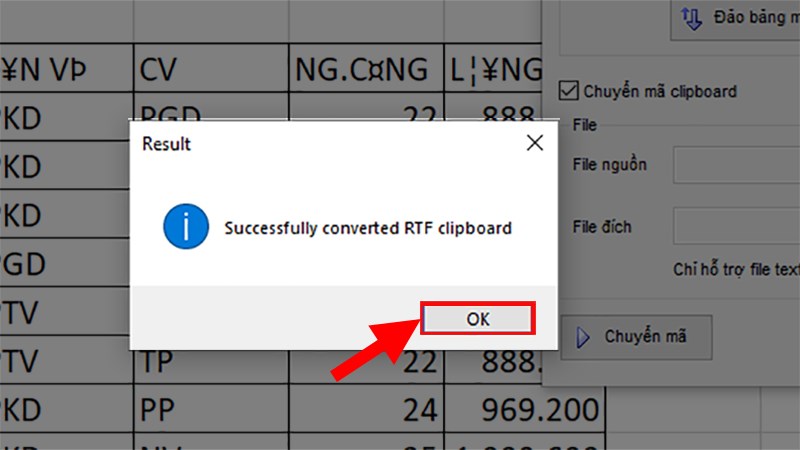
Bước 7: Đi đến file Excel > Chọn 1 ô bất kỳ để chứa dữ liệu > Nhấn tổ hợp phím Ctrl + V để dán dữ liệu đã được sửa lỗi font chữ.
Nếu bạn không thích xài bạn phím bạn có thể nhấn chuột phải vào ô chứa dữ liệu > Chọn Paste.
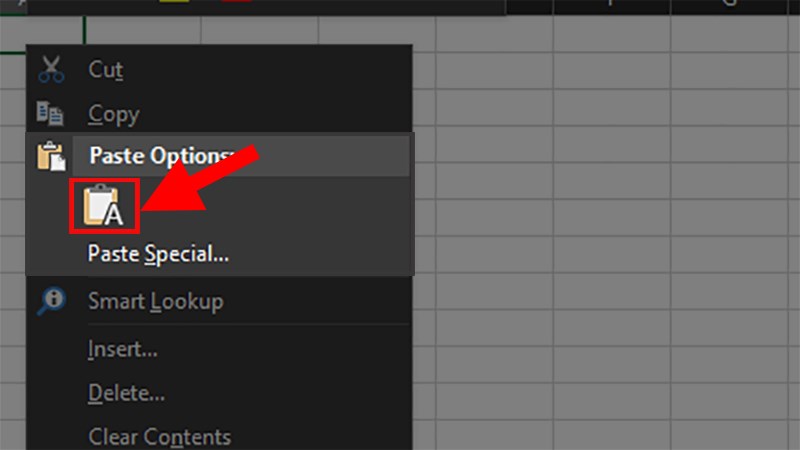
Và đây là kết quả sau khi chuyển đổi mã:
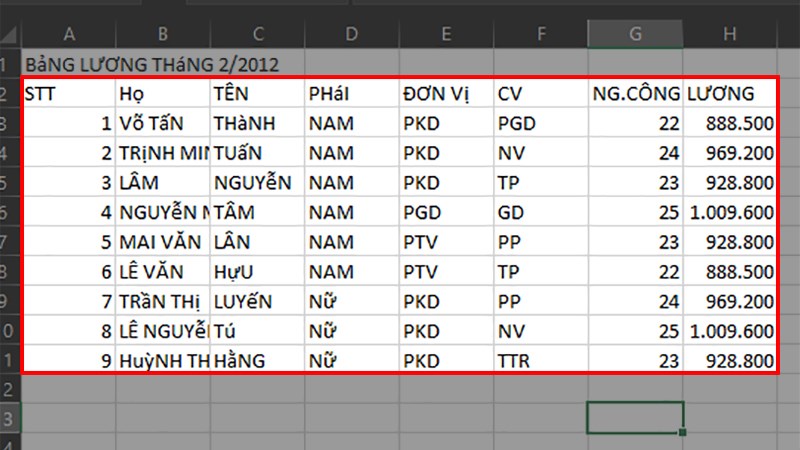
*** Nếu trường hợp font chữ vẫn bị lỗi thì có thể file gốc được gõ Tiếng Việt bằng mã VNI, vậy bạn phải thực hiện lại từ Bước 2, Copy lại nội dung ban ban đầu > Thực hiện Bước 3 > Chuyển sang Bước 4: tại mục Bảng mã, bạn chọn Nguồn là VNI Windows thay vì TCVN (ABC), phần đích vẫn là Unicode > Tiếp tục thực hiện các bước còn lại.
Trên đây là cách chỉnh lỗi font chữ trong Excel cơ bản, nhanh chóng. Hy vọng nó sẽ giúp ích cho công việc và học tập của bạn. Chúc bạn thành công!




























































