Để cho trang văn bản được sinh động hơn, đẹp mắt hơn thay vì màu nền trắng mặc định trong Word, bạn hoàn toàn có thể thêm các hình ảnh, màu sắc hoặc các họa tiết mà mình yêu thích làm nền cho trang văn bản của bạn. Dưới đây là hướng dẫn chi tiết cách làm, hãy cùng mình theo dõi nhé.
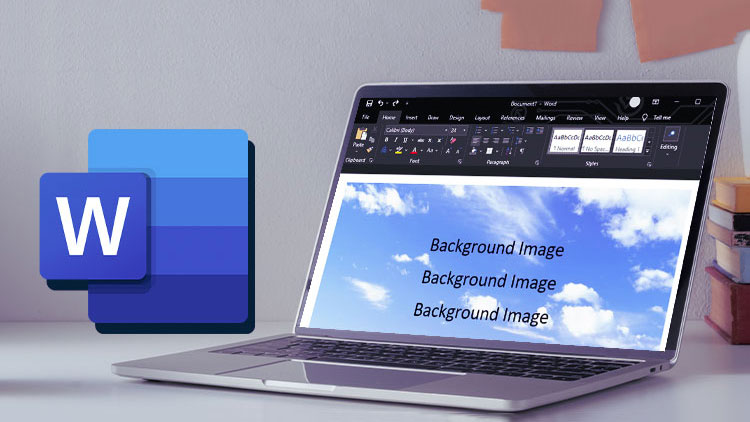
NỘI DUNG BÀI VIẾT
1. Lợi ích của việc tạo background, hình nền trong Word
- Làm cho văn bản hay trang bìa word của bạn được thu hút, nổi bật hơn hơn.
- Trang trí văn bản của bạn, tự do sáng tạo background hay tải hình ảnh bất kì nào đó lên làm hình nền Word.
2. Hướng dẫn đổi màu nền trong Word
Bước 1: Mở file Word > Sau đó chọn Design > Nhấn chọn Page Color rồi chọn màu muốn đổi.
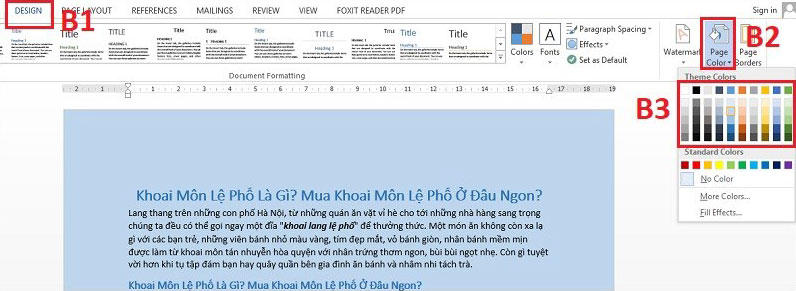
Sau khi đổi màu nền ta được kết quả như hình (ở hướng dẫn này mình chọn xanh lam nhạt.
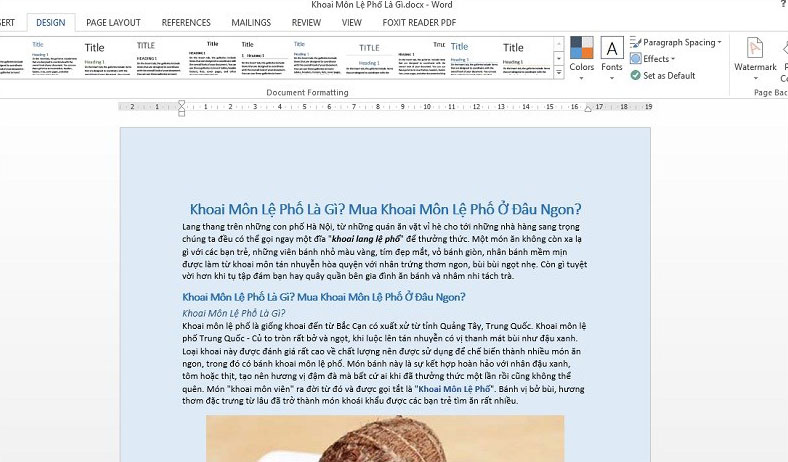
3. Hướng dẫn thêm Background trong Word
Bước 1: Mở file Word > Bạn nhấn vào Design > Chọn Page Color > Chọn Fill Effects.
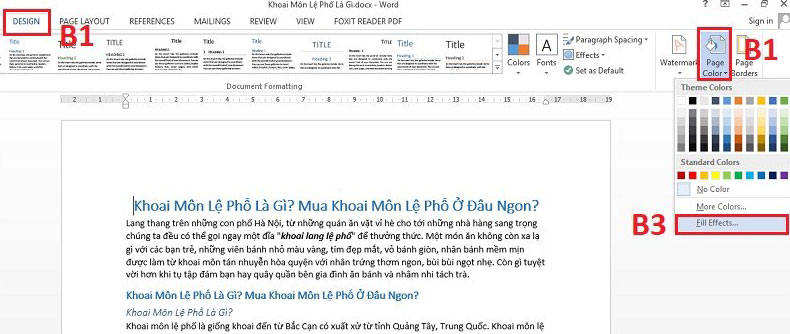
Bước 2: Chọn bakcground cho Word. Bạn có thể lựa chọn 1 trong 4 kiểu hình nền sau cho Word:
- Dạng Gradient (Đổ màu): Tại mục Gradient, chọn số lượng màu, chọn màu muốn đổ ở mục Colors > Chọn hướng đổ màu đậm nhạt tại Shading Styles > Nhấn Ok.
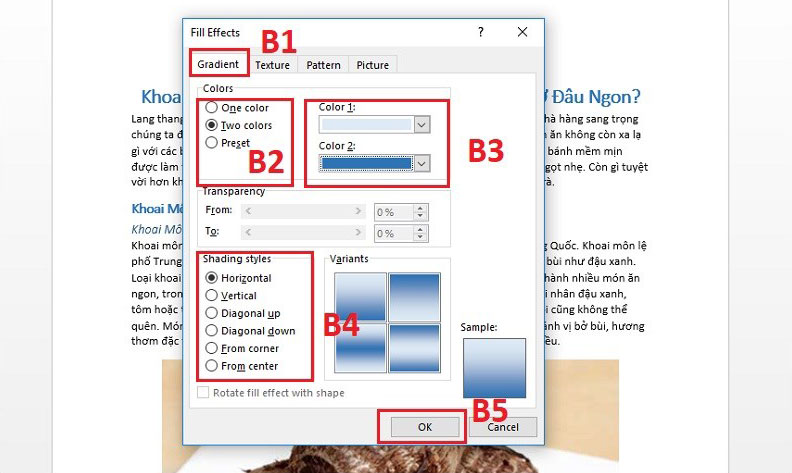
Sau khi đổ hiệu ứng màu nền ta được kết quả như ảnh dưới.
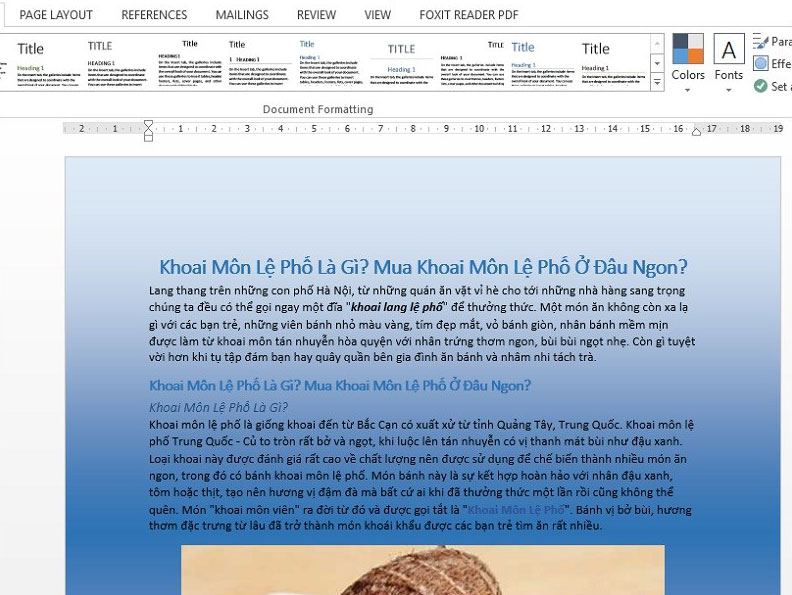
- Dạng Texture (Hoa văn kết cấu): Tại mục Texture, chọn hình nền có mẫu hoa văn mà bạn muốn > Ấn OK.
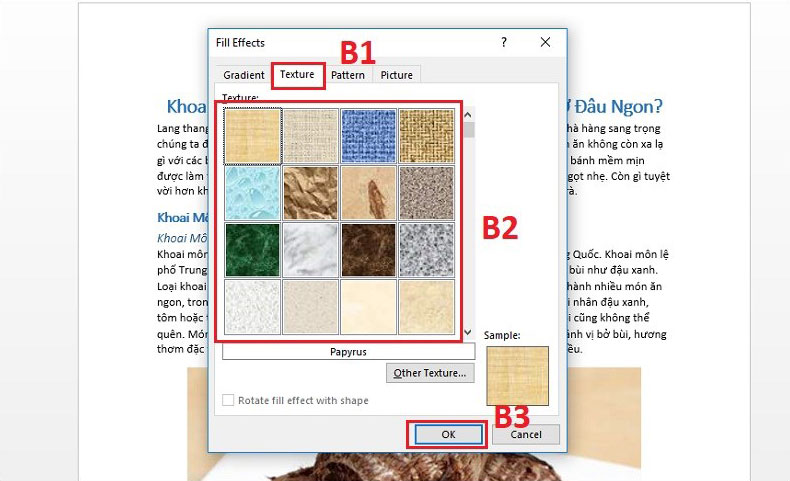
Sau khi chọn hình nền theo mẫu hoa văn cho sẵn ta được kết quả như ảnh dưới.
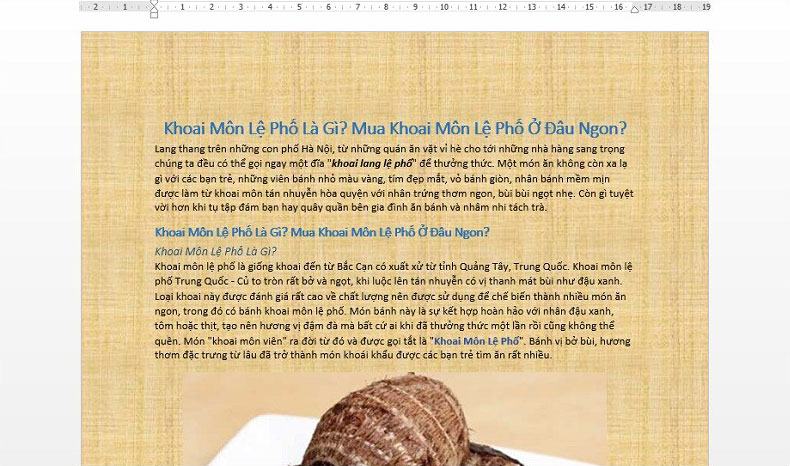
- Dạng Pattern (Họa tiết): Tại mục Pattern, lựa chọn hình nền có kiểu họa tiết mà bạn muốn > Chọn màu sắc cho họa tiết > Nhấn OK.
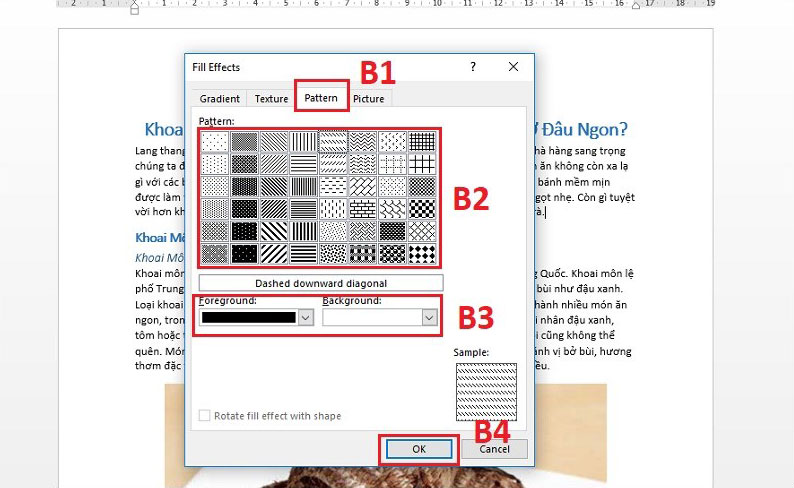
Kết quả sau khi chọn hình nền có hình nền dạng Pattern.
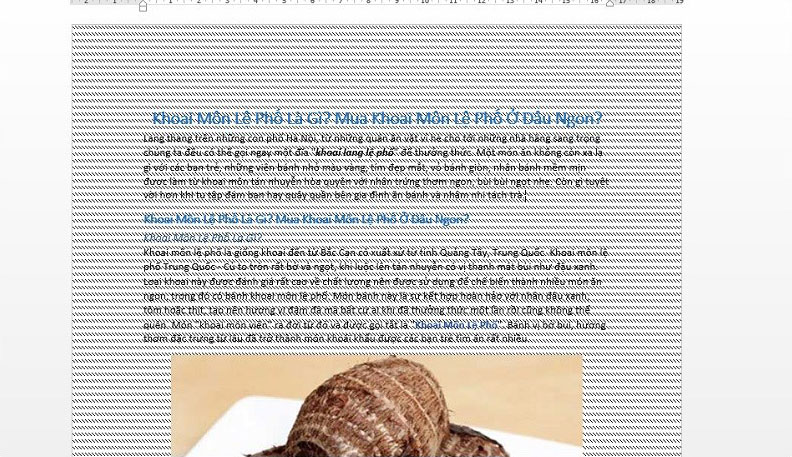
- Dạng Picture (Hình ảnh): Tại mục Picture > Chọn Select Picture... > Chọn ảnh làm nền > Ấn Insert > Nhấn OK.
Khi chọn ảnh để chèn vào làm ảnh nền văn bản bạn nên chỉnh kích thước ảnh ở bên ngoài trước sao cho hình ảnh hợp với khổ giấy trong Word, để khi chèn vào ảnh nền không bị hụt hoặc lệch.
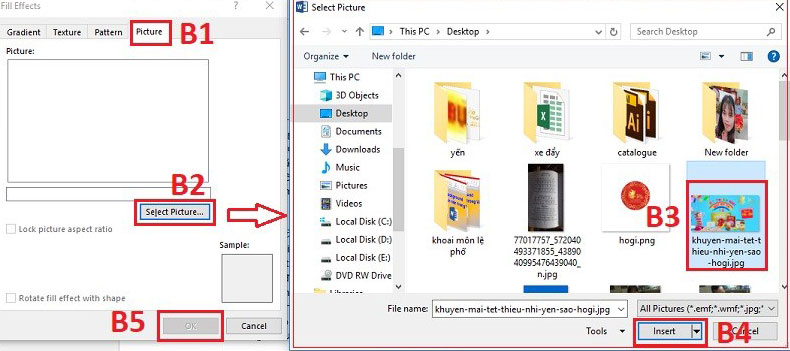
Sau khi chèn hình ảnh làm nền văn bản ta được như hình.
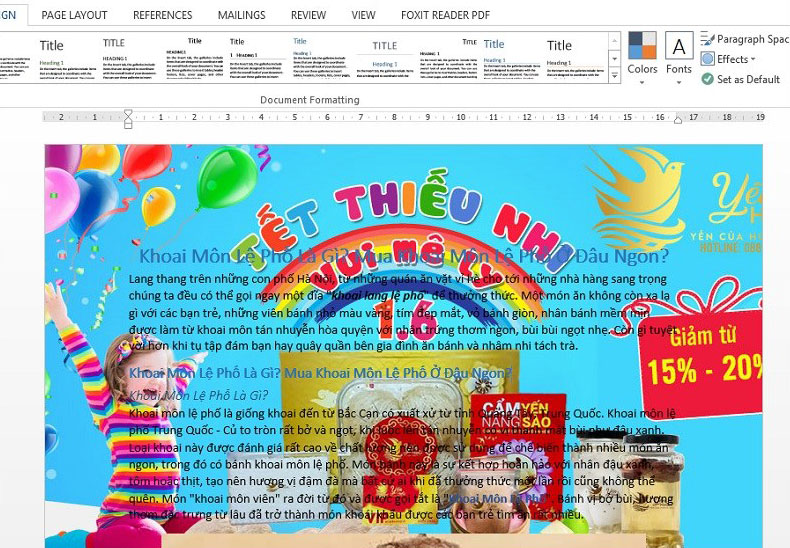
Chỉ với mấy bước đơn giản bạn đã dễ dàng tạo background, hình nền trong Word. Giờ đây bạn có thể tự do sáng tạo và trình bày văn bản của mình trở nên ấn tượng và nổi bật nhé. Cám ơn bạn đã theo dõi bài viết, chúc các bạn có một ngày học tập và làm việc thật vui vẻ!
















































