Mã vạch (barcode), mã QR Code rất quen thuộc trong cuộc sống và chúng thật sự rất cần thiết khi dùng để quản lý các sản phẩm, vật dụng. Tuy nhìn có vẻ hơi phức tạp nhưng chúng ta hoàn toàn có thể tạo ra những mã này bằng phần mềm quen thuộc trên máy tính.
Bài viết dưới đây mình sẽ hướng dẫn bạn cách tạo mã vạch, mã QR Code bằng Word, Excel, PowerPoint đơn giản. Hãy cùng theo dõi nhé!
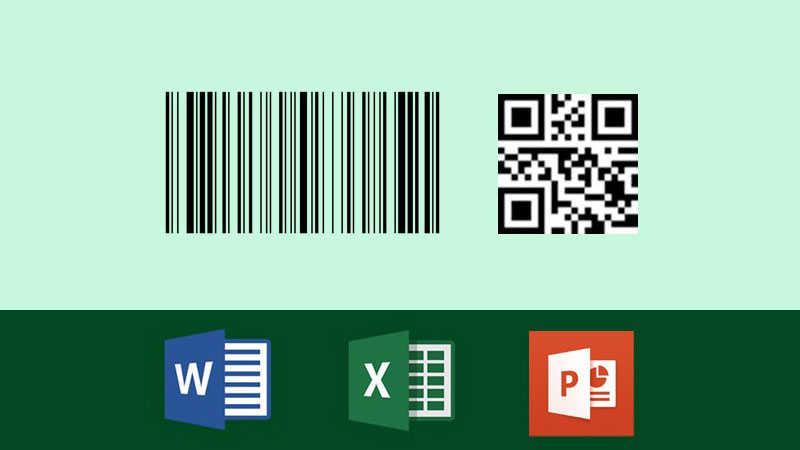
NỘI DUNG BÀI VIẾT
I. Cách tạo mã vạch bằng font chữ
Thao tác thực hiện trên phần mềm Excel, bạn có thể thực hiện tương tự trên phần mềm Word, Powerpoint.
1. Hướng dẫn nhanh
Truy cập trang web tải Fonts chữ mã vạch -> Giải nén và nhấn chuột phải vào font Code 39 -> Chọn Install để cài đặt -> Mở ứng dụng cần tạo mã vạch (Word, Excel, Powerpoint) -> Nhập thông tin mã vạch cần tạo trên định dạng Unicode -> Bôi đen dãy số -> Thay đổi Fonts cho dòng số ở chỗ Mã vạch thành Code39.
2. Hướng dẫn chi tiết
Bước 1: Truy cập trang web tải Fonts chữ mã vạch về để sử dụng cho Word, Excel hay Powerpoint. Chọn Download để tải về.
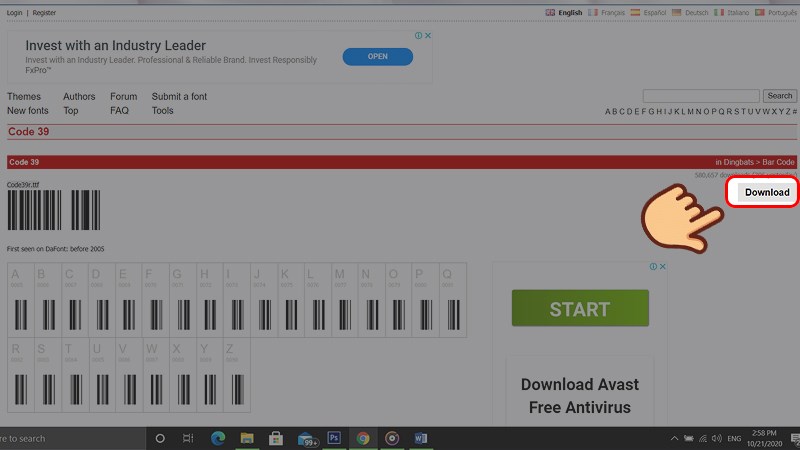
Bước 2: Giải nén file vừa tải ra, nhấn chuột phải vào font Code 39 và chọn Install để cài đặt.
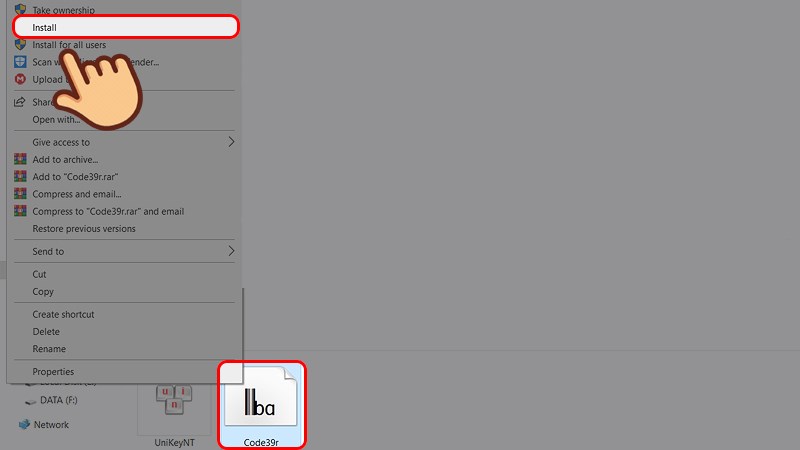
Bước 3: Mở ứng dụng Excel rồi nhập thông tin mã vạch cần tạo trên định dạng Unicode.
Bạn có thể copy dãy số lên và dán ở bên dưới để tiện cho việc quản lý.
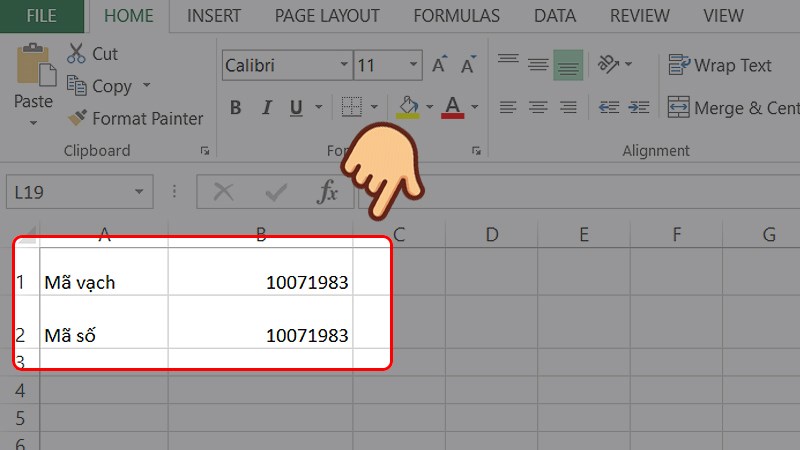
Bước 4: Bôi đen dãy số và thay đổi Fonts cho dòng số ở chỗ Mã vạch thành Code39 để chuyển định dạng số và ký tự sang định dạng mã vạch Barcode.
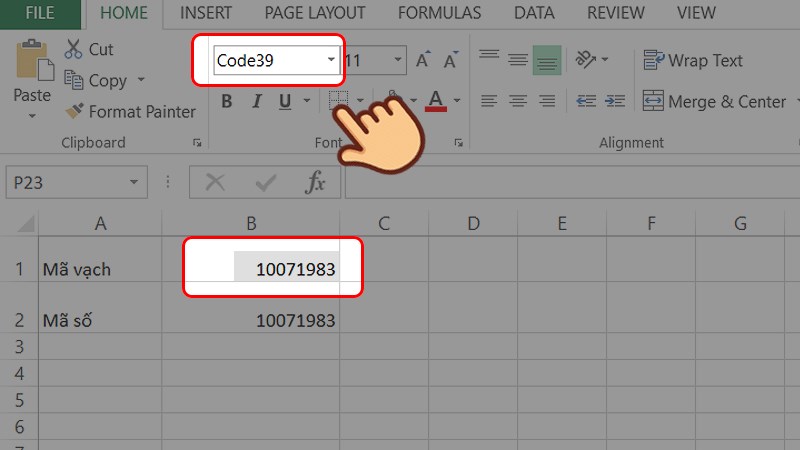
Bước 5: Lúc này dãy số đã được viết dưới dạng Barcode, bạn hãy tăng size (kích cỡ) cho mã vạch để dễ nhìn thấy hơn.
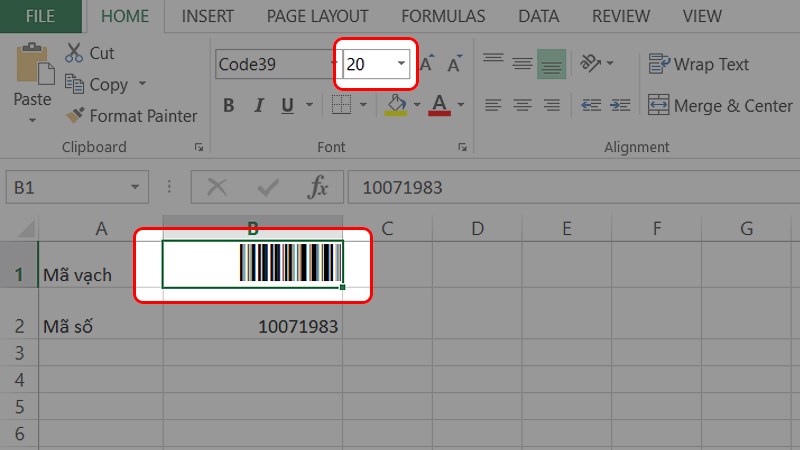
II. Cách tạo mã QR bằng Add-in
Add-in là những công cụ bổ sung chức năng hoặc các lệnh tùy chỉnh cho các phần mềm văn phòng như Word, Excel, Powerpoint và Outlook.
Thao tác thực hiện trên phần mềm Powerpoint, bạn có thể thực hiện tương tự trên phần mềm Word, Excel.
1. Hướng dẫn nhanh
Mở ứng dụng Powerpoint -> Chọn tab Insert -> Chọn Store -> Gõ từ khóa QR4Office vào ô tìm kiếm -> Chọn Add > Gõ nội dung muốn tạo mã QR -> Chọn Insert.
2. Hướng dẫn chi tiết
Bước 1: Mở ứng dụng Powerpoint, chọn tab Insert (chèn) và chọn Store (cửa hàng).
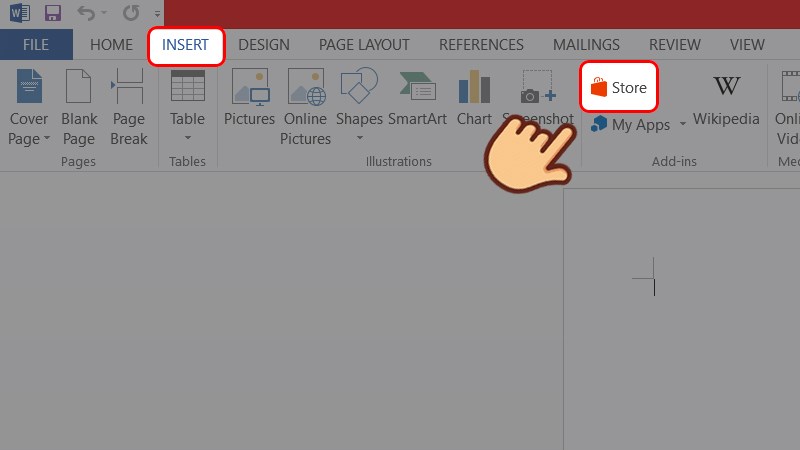
Bước 2: Gõ từ khóa QR4Office vào ô tìm kiếm rồi chọn Add (thêm) bên cạnh phần bổ trợ đó.
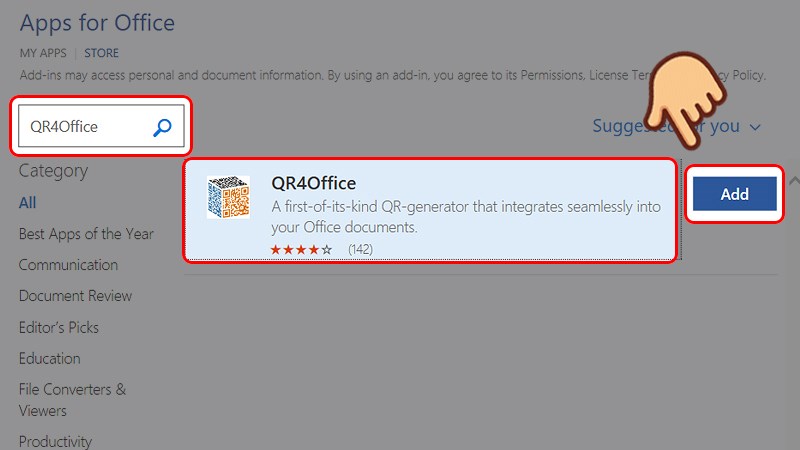
Bước 3: Sau khi tải xong, một cửa sổ nhỏ ở phía bên phải sẽ xuất hiện.
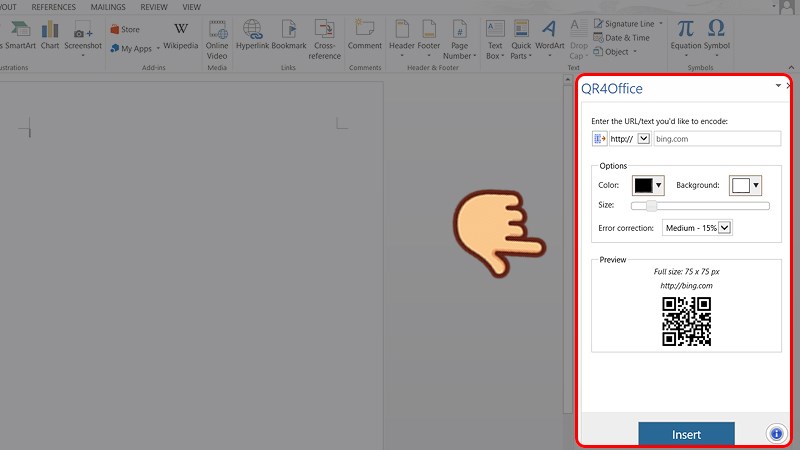
Lưu ý: Nếu bảng đó không tự động bật lên thì bạn có thể vào tab Insert, chọn My Apps (Ứng dụng của tôi) và chọn QR4Office.
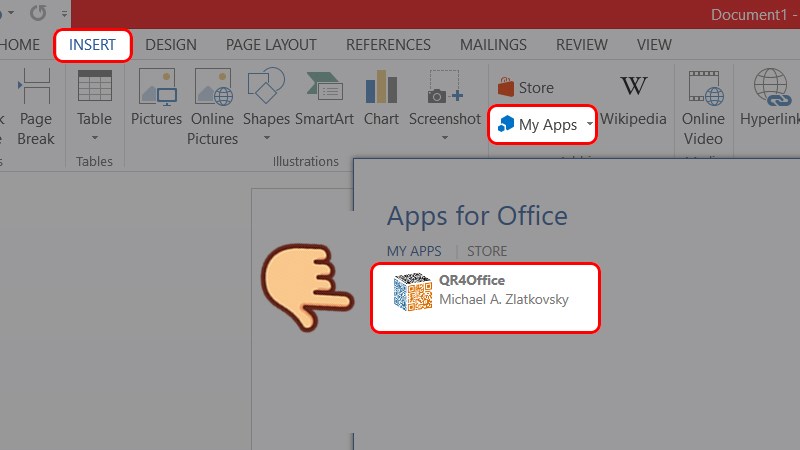
Bước 4: Ở hàng đầu tiên, bạn có thể tùy chỉnh nội dung mà bạn muốn mã QR Code sẽ hiển thị, ví dụ như văn bản, đoạn văn bản, hay là một đường link,…
Ngoài ra bạn cũng có thể thiết lập các tùy chỉnh như Color (màu sắc) và Background (phông nền), Size (kích thước) mã QR Code,...
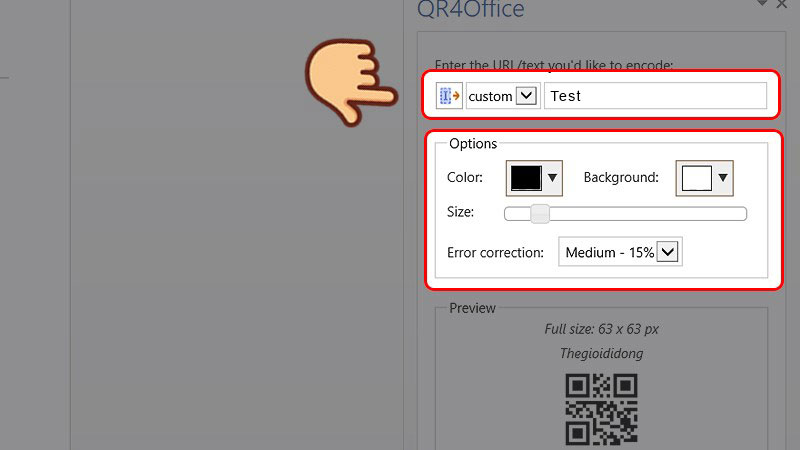
Bước 5: Sau khi tùy chỉnh các nội dung xong, bạn chọn Insert.
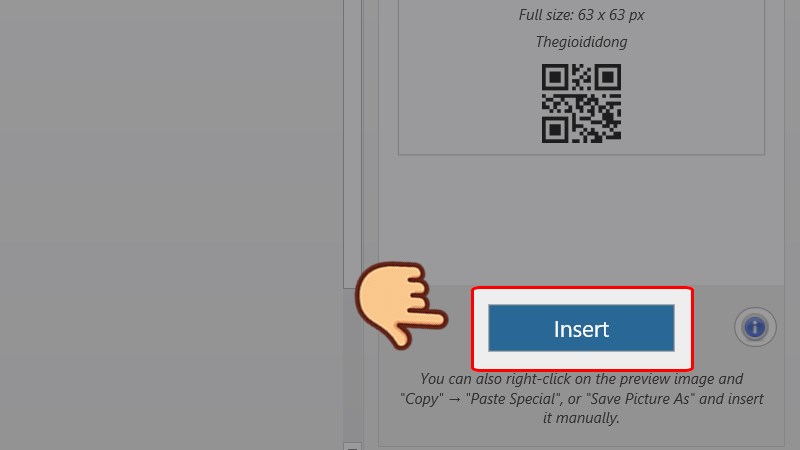
Bước 6: Vậy là bạn đã tạo thành công một mã QR Code trên file Word/ Excel/ Powerpoint rồi! Bạn có thể chỉnh sửa, sao chép, cắt, dán,… mã QR này như một file hình ảnh bình thường.
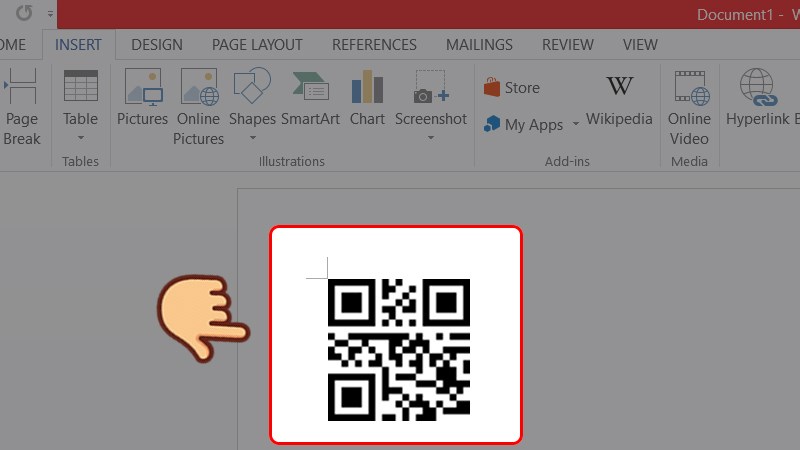
Trên đây là hướng dẫn cách tạo mã vạch, mã QR Code bằng Word, Excel, PowerPoint đơn giản. Hãy cùng thực hiện để tạo những mã vạch riêng cho các sản phẩm mình! Chúc các bạn thành công và đừng quên chia sẻ bài viết này với bạn bè giúp mình nhé.
















































